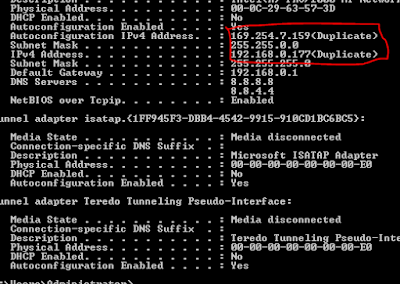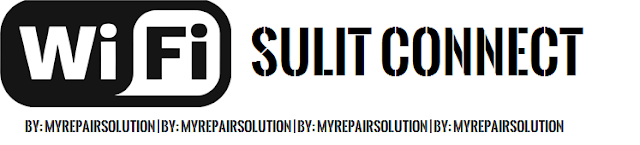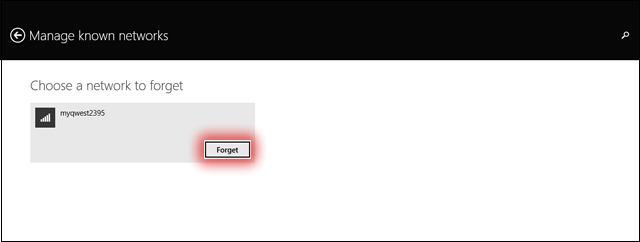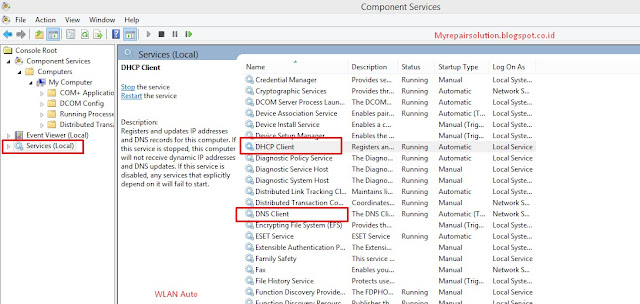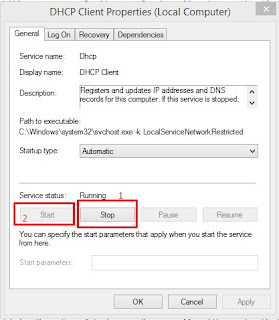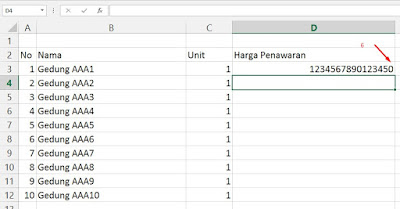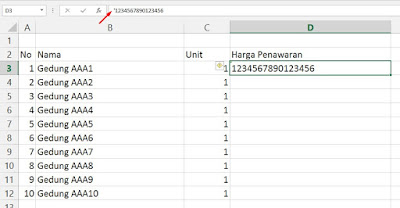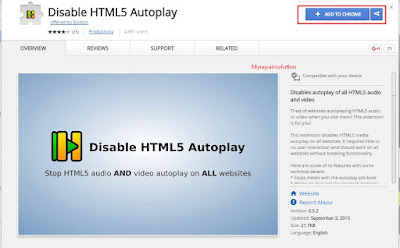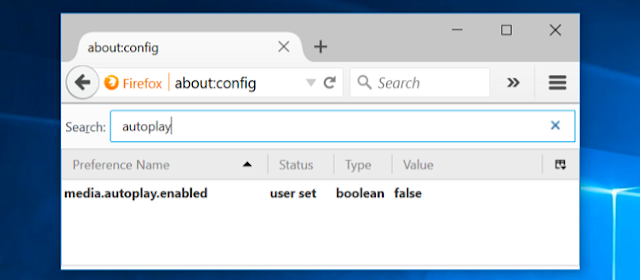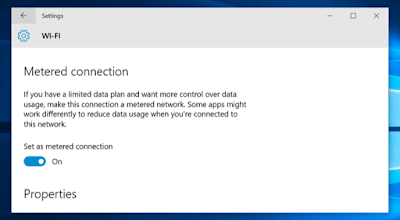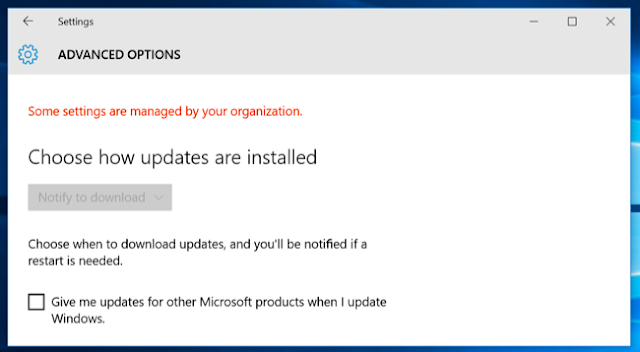Jangan lupa membaca artikel kami sebelumnya, mengenai > Panduan Bisnis Online bagi Pemula.
Swipe kebawah lalu cari tombol "Clear Cache" dan tap tombol tersebut agar aplikasi camera dapat kembali berfungsi seperti sediakala.
2. Gunakan Aplikasi Camera 3rd Party
Lain halnya jika kamu mengalami masalah pada wifi di android kamu, bisa lihat artikel Solusi Wifi Android Error.
Selain sebagai media informasi teknologi, kami juga berbagi artikel tentang bisnis online.
Solusi Mengatasi Kamera Android Tidak Terhubung - 2016, Ketika kita pertamakali memilih Android Smartphone untuk kita pinang tentu yang menjadi pertimbangan kita adalah spesifikasi atau spek yang dimiliki oleh android tersebut. Mulai dari Processor, VGA, ukuran baterai dan yang mungkin paling utama adalah kamera. Yup, kamera menjadi salah satu bagian primer yang ada di smartphone, mulai dari ukuran Mega Pixel yang besar hingga efek yang membuat wajah kita tampak selalu 'bersih' dan kinclong. Nah, Kamera yang super ini menjadi tidak berguna ketika kita mengalami masalah "Camera Error - Cannot Connect to Camera".
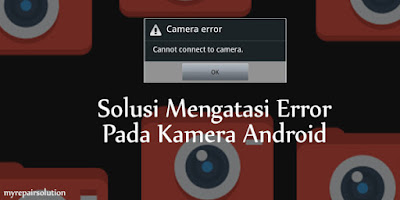 |
| Tidak bisa membuka kamera di android? |
Pada kesempatan kali ini admin akan mengulas bagaimana caranya mengatasi masalah Kamera Android Tidak Terhubung ini. semoga dengan kalian membaca ulasan kali ini dapat membuat kamu yang hobby selfie dapat kembali update di sosmed favorit kamu!, yuk langsung aja disimak bagaimana caranya.
Indikasi Kerusakan (Error)
Ketika kita buka apps camera stock android, muncul notifikasi error yang menyatakan Kamera Tidak Dapat Terhubung atau Camera Error - Cannot connect to camera.
 |
| kamera tidak dapat terhubung |
Masalah ini biasanya terjadi pada android tipe Jellybean keatas, dan tampaknya pihak android pun telah melakukan fix masalah ini di android tipe MM/Marshmallow.
Solusi Masalah Kamera Android Error
Ada beberapa cara yang bisa kita lakukan untuk mengatasi kamera android yang tidak bisa dibuka ini, semua cara ini bisa kamu coba lakukan dengan mudah tanpa perlu keahlian khusus apapun.
1. Bersihkan Cache & Data
Cara yang pertama bisa kamu coba ini adalah cara terampuh untuk mengatasi kamera error ini. Cukup mudah, caranya yaitu buka Settings/Pengaturan > Apps/Aplikasi > All/Semua >lalu pilih Camera.
 |
| Tap pada Camera |
 |
| clear cache android camera |
2. Gunakan Aplikasi Camera 3rd Party
Jika cara pertama yaitu dengan melakukan clear cache tidak berhasil membuat kamera android kamu berfungsi dan tetap mengeluarkan error Can't connect to a camera, maka hal yang bisa kamu lakukan adalah menggunakan aplikasi camera 3rd party (pihak ke-3). Ada banyak aplikasi kamera pihak ke-3 di Google Play, diantaranya ada camera 360, Camera B612, Camera Beautyplus dan yang lainnya.
Dengan menginstall aplikasi pihak ke-3 seperti ini tentu akan memudahkan kita ketika ingin mengambil gambar dan langsung bisa kita lakukan edit tanpa perlu risau kamera android kita tidak berfungsi lagi.
3. Reboot
Jika menggunakan aplikasi pihak ketiga masih belum menyelesaikan masalah, maka hal yang bisa kita lakukan selanjutnya adalah dengan melakukan Reboot atau restart smartphone tersebut. Cara ini adalah cara terakhir yang bisa kamu lakukan walaupun akan sangat memakan waktu yang lama karena kita harus menunggu sampai android dapat berjalan seperti sedia kala.
Update!
Khusus pengguna smartphone android Xiaomi, jika kamu masih mengalami cannot connect to a camera bisa mengikuti langkah-langkah berikut ini:
Khusus pengguna smartphone android Xiaomi, jika kamu masih mengalami cannot connect to a camera bisa mengikuti langkah-langkah berikut ini:
- Masuk ke menu "Security App".
- Lalu cari pilihan "Permission".
- Pilih "Manage App Permission".
- Pilih "Permission Tab".
- pilih "Use Camera".
- Disini akan muncul apa saja aplikasi yang menggunakan fasilitas kamera bawaan android. silahkan pilih aplikasi yang sering mengalami error kamera tidak dapat terhubung.
- Pilih Allow.
Kemudian coba gunakan kembali aplikasi tersebut :)
Lain halnya jika kamu mengalami masalah pada wifi di android kamu, bisa lihat artikel Solusi Wifi Android Error.
Itulah dia Solusi Mengatasi Kamera Android Tidak Terhubung. Cara ini bisa dilakukan untuk semua merk smartphone mulai dari Samsung, Xperia, Asus Zenfone, LG, Xiaomi, Nexus dan yang lainnya. Semoga setelah kamu membaca ulasan ini dapat bermanfaat bagi kamu. Jika ada pertanyaan seputar masalah pada Android atau laptop/PC kamu bisa tulis pada kolom komentar dibawah ini atau bisa juga melalui facebook kami tapi jangan lupa untuk like terlebih dahulu ya..
Salam MyRepairSolution.Selain sebagai media informasi teknologi, kami juga berbagi artikel tentang bisnis online.