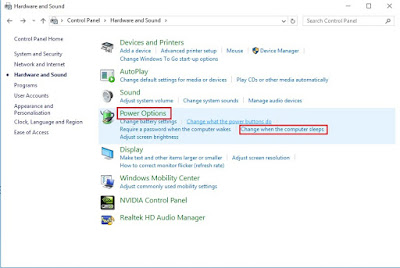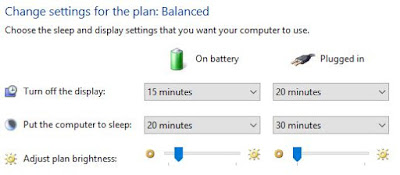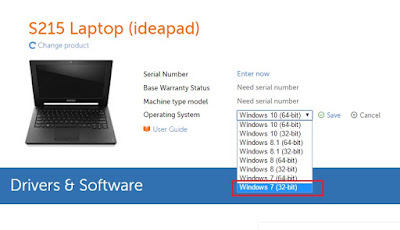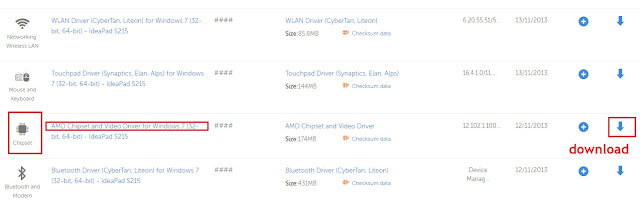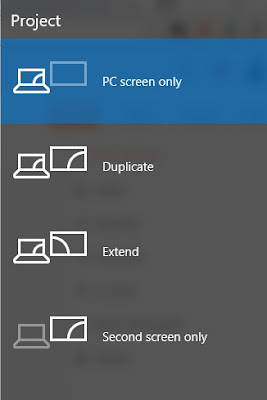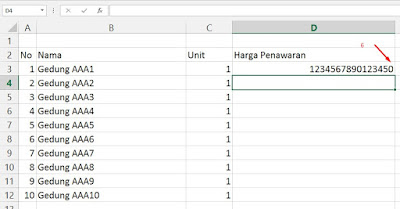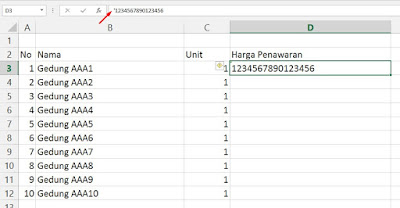Jangan lupa membaca artikel kami sebelumnya, mengenai > Panduan Bisnis Online bagi Pemula.
Terkait masalah pada printer canon, Di beberapa pertemuan sebelumnya kita telah membahas beragam masalah yang kerap kali muncul pada printer bermerek canon, Mulai dari Hasil cetak yang Putus-putus Lihat Cara Mengatasi hasil Cetak putus-putus pada printer canon, Cartridge Tidak Terdeteksi, dan masih banyak masalah yang lainnya.
Seperti yang anda lihat pada judul tulisan di atas, Tentang Tinta Tidak Terdeteksi Pada Indikator Printer, Maksudnya seperti ini, Indikator Atau Pengukur kuantity, Banyak atau sedikitnya tinta di cartridge Sudah tidak nampak saat proses Pencetakan sedang berlangsung, Untuk lebih jelasnya silahkan anda lihat Contoh gambar di bawah.

Jika anda menemukan kondisi cartridge seperti ini, itu artinya anda telah melakukan Tahap Reset Manual Pada Printer Anda, dan Memang Seperti Itu printer yang sebelumnya telah kita reset akan menghapus Indikator Kuantity tinta pada Printer anda, berbeda ketika reset belum kita lakukan, dan Printer masih bisa kita gunakan sebagaimana mestinya, akan tetapi, Meskipun Printer masih Bisa Melakukan aktivitasnya dengan baik, tidak sedikit dari kita atau user, yang merasa risih akan Kondisi yang demikian. printer canon, gambar printer,sharing printer. printer canon,harga printer,
Baca Juga :
Pasalnya, Karena secara otomatis, kita sudah tidak bisa tahu lagi, apakah tinta di dalam cartridge masih ada atau tidak, tentunya itu sangat berkaitan terhadap telat atau lambatnya kita melakukan pengisian ulang,. Jika anda khawatir akan Hal seperti itu, satu-satunya cara untuk mengantisipasinya adalah dengan Memasang System Infus pada Printer anda. dengan demikian anda akan terhindar dari resiko terjadinya kekosongan cartridge yang bisa merusak printer anda. daftar harga printer,driver canon,printer laser,harga printer epson
Terkait dengan yang kita bahas, Saya kembali teringat oleh salah satu Penanya di Blog ini, Katanya, "Saya telah Isi Ulang, Tapi Kok Keliatan Masih Kosong Juga Cartridgenya, Kira-Kira Cartridgenya Rusak Ya Mas ?" Seperti yang telah kita urai di atas, Printer yang Telah di reset, akan menghapus indikator tinta meskipun Anda telah melakukan pengisian ulang pada cartridge anda, dan anda tidak perlu khawatir apalagi sampai berfikiran kalau cartridge anda sedang dalam masalah. hal tersebut sangatlah wajar..
Baca Juga :
Olehnya Itu jika anda juga Menemukan kendala seperti yang telah di urai di atas, sekali lagi, anda tidak perlu Khawatir, Karena printer anda Baik-baik saja.
Selain sebagai media informasi teknologi, kami juga berbagi artikel tentang bisnis online.
Terkait masalah pada printer canon, Di beberapa pertemuan sebelumnya kita telah membahas beragam masalah yang kerap kali muncul pada printer bermerek canon, Mulai dari Hasil cetak yang Putus-putus Lihat Cara Mengatasi hasil Cetak putus-putus pada printer canon, Cartridge Tidak Terdeteksi, dan masih banyak masalah yang lainnya.
Seperti yang anda lihat pada judul tulisan di atas, Tentang Tinta Tidak Terdeteksi Pada Indikator Printer, Maksudnya seperti ini, Indikator Atau Pengukur kuantity, Banyak atau sedikitnya tinta di cartridge Sudah tidak nampak saat proses Pencetakan sedang berlangsung, Untuk lebih jelasnya silahkan anda lihat Contoh gambar di bawah.

Jika anda menemukan kondisi cartridge seperti ini, itu artinya anda telah melakukan Tahap Reset Manual Pada Printer Anda, dan Memang Seperti Itu printer yang sebelumnya telah kita reset akan menghapus Indikator Kuantity tinta pada Printer anda, berbeda ketika reset belum kita lakukan, dan Printer masih bisa kita gunakan sebagaimana mestinya, akan tetapi, Meskipun Printer masih Bisa Melakukan aktivitasnya dengan baik, tidak sedikit dari kita atau user, yang merasa risih akan Kondisi yang demikian. printer canon, gambar printer,sharing printer. printer canon,harga printer,
Baca Juga :
Pasalnya, Karena secara otomatis, kita sudah tidak bisa tahu lagi, apakah tinta di dalam cartridge masih ada atau tidak, tentunya itu sangat berkaitan terhadap telat atau lambatnya kita melakukan pengisian ulang,. Jika anda khawatir akan Hal seperti itu, satu-satunya cara untuk mengantisipasinya adalah dengan Memasang System Infus pada Printer anda. dengan demikian anda akan terhindar dari resiko terjadinya kekosongan cartridge yang bisa merusak printer anda. daftar harga printer,driver canon,printer laser,harga printer epson
Terkait dengan yang kita bahas, Saya kembali teringat oleh salah satu Penanya di Blog ini, Katanya, "Saya telah Isi Ulang, Tapi Kok Keliatan Masih Kosong Juga Cartridgenya, Kira-Kira Cartridgenya Rusak Ya Mas ?" Seperti yang telah kita urai di atas, Printer yang Telah di reset, akan menghapus indikator tinta meskipun Anda telah melakukan pengisian ulang pada cartridge anda, dan anda tidak perlu khawatir apalagi sampai berfikiran kalau cartridge anda sedang dalam masalah. hal tersebut sangatlah wajar..
Baca Juga :
Olehnya Itu jika anda juga Menemukan kendala seperti yang telah di urai di atas, sekali lagi, anda tidak perlu Khawatir, Karena printer anda Baik-baik saja.
Selain sebagai media informasi teknologi, kami juga berbagi artikel tentang bisnis online.