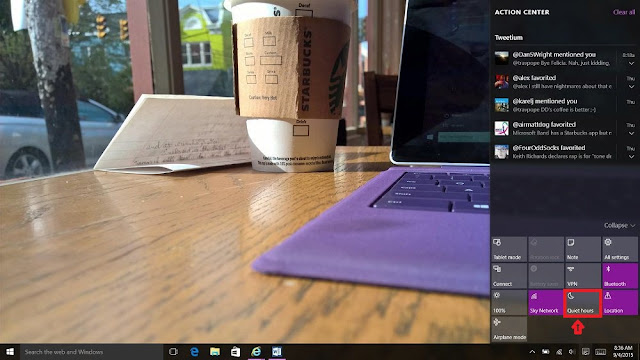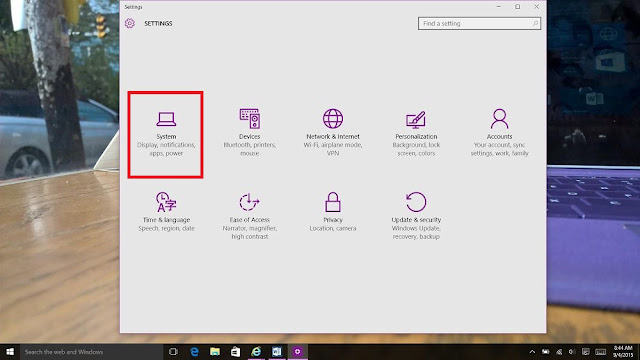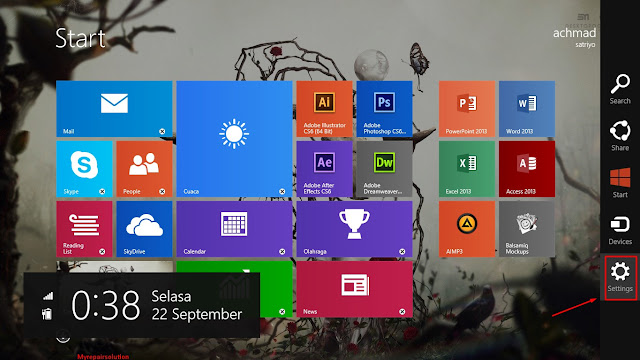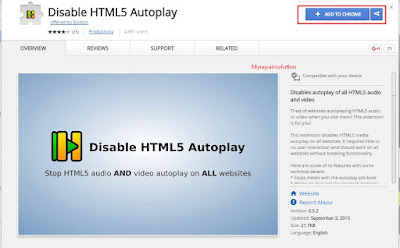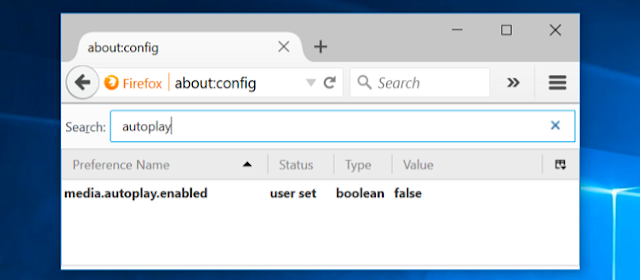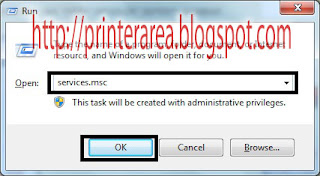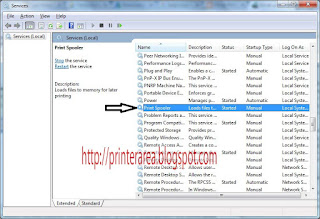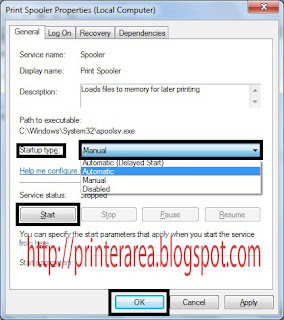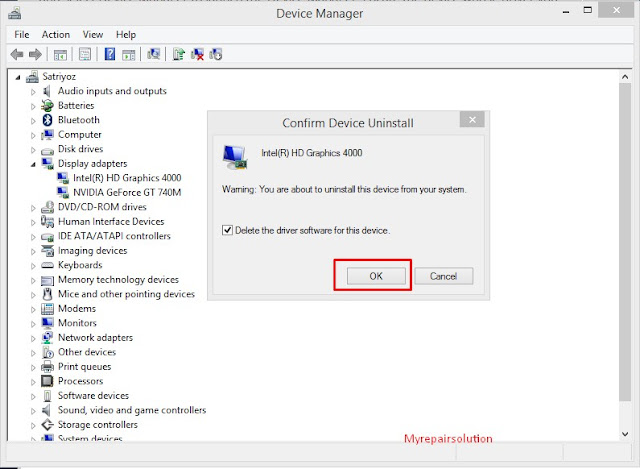Jangan lupa membaca artikel kami sebelumnya, mengenai > Panduan Bisnis Online bagi Pemula.
Salam Epsoner Epson L210 adalah salah satu Printer yang menjadi Primadona sekarang ini disamping kualitas cetak yang lumayan tidak mengecewakan printer ini juga irit mengkomsumsi tinta jika kita bandingkan dengan beberapa Jenis Printer Epson yang lainnya, namun selama saya menggunakan printer ini faktanya ternyata ada banyak kendala, dan salah satunya adalah Masalah Saat Proses Pencetakan, sama dengan kasus yang pernah saya temui oleh pelanggan saya, Keluhannya itu adalah Saat Printer Mencetak, Kertas yang masuk KE dalam Printer tidak senormal Biasanya, Printer kadang menarik 3 lembar sekaligus, bahkan Lebih.
Jadi bayangkan jika kita igin mencetak sebuah dokumen semisal 50 lembaran, butuh berapa banyak kertas yang harus kita persiapkan untuk mencetak itu semua, dan sangat rempong kalau kita masukkan kertasnya satu persatu. olehnya itu jika anda menemukan kendala seperti ini, sebaiknya anda sedikit meluangkan waktu anda untuk membaca tutorial ini, karena disini kita akan mencoba untuk menuntaskan masalah Printer L210 yang menarik kertas lebih dari satu Lembar.
Jika kendala Trouble ini mulai muncul, anda tidak akan menemukan sebuah peringatan error, Printer dalam Kondisi baik-baik saja, kita baru bisa melihat kerusakannya ketika Printer melakukan pencetakan. Nah Kita Fokus ke pembahasan. Pertanyaan yang paling mendasar adalah, Apa Penyebabnya? jawabannya adalah ada pada Bagian Rollernya , sebagaimana yang kita tahu bahwa Pada Part Printer, yang memiliki peranan terpenting untuk menarik kertas Untuk masuk Ke dalam Printer adalah Bagian Roll Mekanik. fungsi printer, printer terbaik,harga printer, tinta printer,head printer
Jangan Lupa Baca :
Ada Dua Roller yaitu Roller atas dan Roller Bawah. jika ada salah satu dari Roller ini yang tidak berkinerja dengan baik, maka bisa kita jamin printer akan bermasalah dalam hal menarik kertas, Baik itu Paper Jam, Menarik Kertas Banyak, atau bahkan Printer tidak bisa menarik kertas sama sekali. Nah Terkait dengan Kasus yang dibahas disini yang menjadi masalah adalah Printer MEnarik Kertas Lebih dari Satu Lembar Karena Roller Bawahnya Sudah Tidak Layak pakai dalam hal ini ada kerusakan pada roller tersebut. Berikut adalah gambar Roller yang di maksud.

Dan berdasarkan dari pengalaman admin semenjak Mengeluti dunia service, dari 1-2 printer yang memiliki Kendala serupa seperti ini, dan alhamdulillah tuntas saya perbaiki, kendalanya itu sama, Pada bagian Rollernya ada yang Patah, di dalam roller tersebut ada sebuah Lilitan Besi dan jika Besi Tersebut sudah patah atau rusak, Maka Putaran Roller sudah tidak seperti biasa lagi atau Sudah LOS.
Nah, Bagaimana Solusinya? Jalan terbaik adalah dengan Mengganti Roller tersebut dengan roller yang baru, dan langkah langkahnya tidaklah Rumit, Kalau masih bingung anda bisa Mengikuti tahap Di bawah. ,daftar harga printer,driver canon,printer laser,harga printer epson
Pertama-tama Ambil Obeng lalu Balikkan Printer, Lalu lepas Screw, Perhatikan gambar di bawah Lokasi Screw yang di maksud

Kalau sudah, Lepaskan lagi Bagian Tempat Penampungan tinta, Caranya Geser Ke kanan, Goyang - Goyangkan Lalu tarik Keluar, Lebih jelasnya lihat gambar di bawah


Sampai disini anda Sudah berhasil, Memasuki tahap awal, tahap selanjutnya adalah Ke bagian inti, atau Proses Penggantian Roller , Berikut Lokasi Roller yang saya maksud

Terlebih dahulu, Lepaskan Pernya, caranya Tarik dengan Perlahan ke arah atas, jangan tarik terlalu Keras, Bisa-Bisa Pernya jadi Kendor. harga printer,canon ip 2770

Nah, Sekarang Per sudah anda lepas, Selanjutnya langsung saja tarik bagian Roller Yang Dimaksud, Biasanya agak Keras, Jadi tidak usah ragu, Tarik Saja sampai Roller Terlepas dari Dudukan.


Disini kita sudah berhasil Melepas Roller yang sudah Rusak tadi, Next, Silahkan ambil Roller yang telah anda Persiapkan sebelumnya, Kemudian pasang ke printer, cara pasangnya sama waktu kita melepas Rollernya.. Nah kalau anda sudah mengganti roller tersebut dengan yang baru, silahkan anda coba lakukan tes Uji cetak, masukkan beberapa lembar ke dalam rear Tray lalu coba Print beberapa dokumenta, . canon printer,canon printer,printer murah,harga printer, printer canon, gambar printer,sharing printer
Oh ia sebenarnya masih ada cara lain yang bisa kita tempuh selain mengganti roller Tersebut dengan yang baru, yakni dengan cara memperbaikinya, dan telah kami Beri tutorialnya dengan terpsah , jika anda berminat slahkan kunjungi Link Ini : Cara Memperbaiki Roller Bawah Printer
Selamat Printer anda telah berhasil anda perbaiki sendiri, Printer sudah tidak menarik kertas banyak lagi. Silahkan meninggalkan Pertanyaan Jika ada yang kurang jelas , sekian dulu tutorial sederhana kali ini, akhir kata Good Luck.. printer canon ,driver printer canon ip2770, driver printer canon ip2770
Jangan Lupa Baca :
Selain sebagai media informasi teknologi, kami juga berbagi artikel tentang bisnis online.
Salam Epsoner Epson L210 adalah salah satu Printer yang menjadi Primadona sekarang ini disamping kualitas cetak yang lumayan tidak mengecewakan printer ini juga irit mengkomsumsi tinta jika kita bandingkan dengan beberapa Jenis Printer Epson yang lainnya, namun selama saya menggunakan printer ini faktanya ternyata ada banyak kendala, dan salah satunya adalah Masalah Saat Proses Pencetakan, sama dengan kasus yang pernah saya temui oleh pelanggan saya, Keluhannya itu adalah Saat Printer Mencetak, Kertas yang masuk KE dalam Printer tidak senormal Biasanya, Printer kadang menarik 3 lembar sekaligus, bahkan Lebih.
Jadi bayangkan jika kita igin mencetak sebuah dokumen semisal 50 lembaran, butuh berapa banyak kertas yang harus kita persiapkan untuk mencetak itu semua, dan sangat rempong kalau kita masukkan kertasnya satu persatu. olehnya itu jika anda menemukan kendala seperti ini, sebaiknya anda sedikit meluangkan waktu anda untuk membaca tutorial ini, karena disini kita akan mencoba untuk menuntaskan masalah Printer L210 yang menarik kertas lebih dari satu Lembar.
Jika kendala Trouble ini mulai muncul, anda tidak akan menemukan sebuah peringatan error, Printer dalam Kondisi baik-baik saja, kita baru bisa melihat kerusakannya ketika Printer melakukan pencetakan. Nah Kita Fokus ke pembahasan. Pertanyaan yang paling mendasar adalah, Apa Penyebabnya? jawabannya adalah ada pada Bagian Rollernya , sebagaimana yang kita tahu bahwa Pada Part Printer, yang memiliki peranan terpenting untuk menarik kertas Untuk masuk Ke dalam Printer adalah Bagian Roll Mekanik. fungsi printer, printer terbaik,harga printer, tinta printer,head printer
Jangan Lupa Baca :
- Mengatasi Blink Printer Epson L210 It is Time to reset ink Level
- Cara Mengatasi Tinta Tidak Keluar Pada Printer Epson L 210
- Cara Reset Manual Epson L210
Ada Dua Roller yaitu Roller atas dan Roller Bawah. jika ada salah satu dari Roller ini yang tidak berkinerja dengan baik, maka bisa kita jamin printer akan bermasalah dalam hal menarik kertas, Baik itu Paper Jam, Menarik Kertas Banyak, atau bahkan Printer tidak bisa menarik kertas sama sekali. Nah Terkait dengan Kasus yang dibahas disini yang menjadi masalah adalah Printer MEnarik Kertas Lebih dari Satu Lembar Karena Roller Bawahnya Sudah Tidak Layak pakai dalam hal ini ada kerusakan pada roller tersebut. Berikut adalah gambar Roller yang di maksud.

Dan berdasarkan dari pengalaman admin semenjak Mengeluti dunia service, dari 1-2 printer yang memiliki Kendala serupa seperti ini, dan alhamdulillah tuntas saya perbaiki, kendalanya itu sama, Pada bagian Rollernya ada yang Patah, di dalam roller tersebut ada sebuah Lilitan Besi dan jika Besi Tersebut sudah patah atau rusak, Maka Putaran Roller sudah tidak seperti biasa lagi atau Sudah LOS.
Nah, Bagaimana Solusinya? Jalan terbaik adalah dengan Mengganti Roller tersebut dengan roller yang baru, dan langkah langkahnya tidaklah Rumit, Kalau masih bingung anda bisa Mengikuti tahap Di bawah. ,daftar harga printer,driver canon,printer laser,harga printer epson
Pertama-tama Ambil Obeng lalu Balikkan Printer, Lalu lepas Screw, Perhatikan gambar di bawah Lokasi Screw yang di maksud

Kalau sudah, Lepaskan lagi Bagian Tempat Penampungan tinta, Caranya Geser Ke kanan, Goyang - Goyangkan Lalu tarik Keluar, Lebih jelasnya lihat gambar di bawah


Sampai disini anda Sudah berhasil, Memasuki tahap awal, tahap selanjutnya adalah Ke bagian inti, atau Proses Penggantian Roller , Berikut Lokasi Roller yang saya maksud

Terlebih dahulu, Lepaskan Pernya, caranya Tarik dengan Perlahan ke arah atas, jangan tarik terlalu Keras, Bisa-Bisa Pernya jadi Kendor. harga printer,canon ip 2770

Nah, Sekarang Per sudah anda lepas, Selanjutnya langsung saja tarik bagian Roller Yang Dimaksud, Biasanya agak Keras, Jadi tidak usah ragu, Tarik Saja sampai Roller Terlepas dari Dudukan.


Disini kita sudah berhasil Melepas Roller yang sudah Rusak tadi, Next, Silahkan ambil Roller yang telah anda Persiapkan sebelumnya, Kemudian pasang ke printer, cara pasangnya sama waktu kita melepas Rollernya.. Nah kalau anda sudah mengganti roller tersebut dengan yang baru, silahkan anda coba lakukan tes Uji cetak, masukkan beberapa lembar ke dalam rear Tray lalu coba Print beberapa dokumenta, . canon printer,canon printer,printer murah,harga printer, printer canon, gambar printer,sharing printer
Oh ia sebenarnya masih ada cara lain yang bisa kita tempuh selain mengganti roller Tersebut dengan yang baru, yakni dengan cara memperbaikinya, dan telah kami Beri tutorialnya dengan terpsah , jika anda berminat slahkan kunjungi Link Ini : Cara Memperbaiki Roller Bawah Printer
Selamat Printer anda telah berhasil anda perbaiki sendiri, Printer sudah tidak menarik kertas banyak lagi. Silahkan meninggalkan Pertanyaan Jika ada yang kurang jelas , sekian dulu tutorial sederhana kali ini, akhir kata Good Luck.. printer canon ,driver printer canon ip2770, driver printer canon ip2770
Jangan Lupa Baca :
- Mengatasi Blink Printer Epson L210 It is Time to reset ink Level
- Cara Mengatasi Tinta Tidak Keluar Pada Printer Epson L 210
- Cara Reset Manual Epson L210
Selain sebagai media informasi teknologi, kami juga berbagi artikel tentang bisnis online.