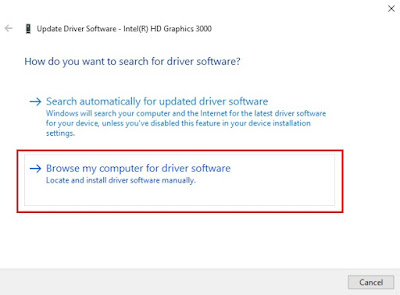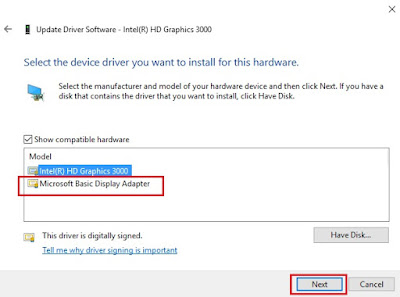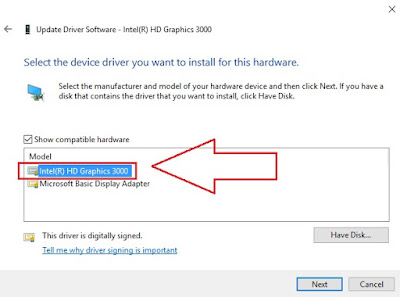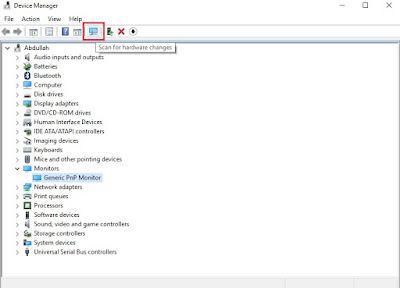Jangan lupa membaca artikel kami sebelumnya, mengenai > Panduan Bisnis Online bagi Pemula.
Solusi Mengatasi Consider Replacing Your Battery - 2016, Baterai menjadi salah satu elemen penting yang ada di laptop kita karena tentu jika tidak memiliki baterai laptop kita akan sulit digunakan terlebih jika ditempat kita tidak memiliki colokan listrik. Pada kesempatan yang sebelumnya admin pernah memposting Penyebab Dan Solusi Baterai Tidak Terisi 100%, nah ada hubungannya pada kesempatan kali ini yaitu ketika baterai laptop tidak kunjung mengisi sama sekali dan munculnya notifikasi Consider Replacing Your Battery.
Untuk kamu yang memiliki masalah pada baterai mungkin pernah mendapatkan notifikasi biasa bertuliskan error consider replacing your battery pada saat baterai dalam kondisi di charge. Hal ini biasanya ditandai dengan tanda silang pada ikon baterai. Bukan hanya baterai yang sudah lama saja melainkan masalah pada baterai ini dapat juga menyerang pada baterai yang semula normal-normal saja.
Nah, sebelum mengetahui cara mengatasai masalah pada baterai terlebih dahulu anda harus mengetahui penyebab munculnya tanda silang pada baterai dengan keterangan error consider replacing your battery. Penyebab utama masalah pada baterai yang biasa terjadi adalah:
Selain sebagai media informasi teknologi, kami juga berbagi artikel tentang bisnis online.
Solusi Mengatasi Consider Replacing Your Battery - 2016, Baterai menjadi salah satu elemen penting yang ada di laptop kita karena tentu jika tidak memiliki baterai laptop kita akan sulit digunakan terlebih jika ditempat kita tidak memiliki colokan listrik. Pada kesempatan yang sebelumnya admin pernah memposting Penyebab Dan Solusi Baterai Tidak Terisi 100%, nah ada hubungannya pada kesempatan kali ini yaitu ketika baterai laptop tidak kunjung mengisi sama sekali dan munculnya notifikasi Consider Replacing Your Battery.
 |
| pernahkah kamu mengalami seperti digambar ? |
Untuk kamu yang memiliki masalah pada baterai mungkin pernah mendapatkan notifikasi biasa bertuliskan error consider replacing your battery pada saat baterai dalam kondisi di charge. Hal ini biasanya ditandai dengan tanda silang pada ikon baterai. Bukan hanya baterai yang sudah lama saja melainkan masalah pada baterai ini dapat juga menyerang pada baterai yang semula normal-normal saja.
Nah, sebelum mengetahui cara mengatasai masalah pada baterai terlebih dahulu anda harus mengetahui penyebab munculnya tanda silang pada baterai dengan keterangan error consider replacing your battery. Penyebab utama masalah pada baterai yang biasa terjadi adalah:
- Belum terupdatenya sistem windows
- Salahnya perawatan pada baterai atau mungkin kamu sering lepas-pasang baterai
- Seringnya kamu menginstal software tertentu yang menyebabkan baterai menjadi bermasalah.
- Proses CDC (Charge disCharge) dimana kamu melepas charger ketika baterai penuh dan menunggu hingga baterai lemah kemudian mencolok charger lagi.
- Masa pakai baterai memang sudah berakhir. Dalam hal ini anda bisa melihat report dengan cara memeriksa Power Efficiency Diagnostics Report tentang penggunaan baterai laptop anda.
- Hampir sama seperti point nomor 5, yaitu wear level baterai sudah sangat tinggi sehingga memang kapasitas simpan daya pada baterai sudah lemah.
Setelah kamu mengetahui beberapa sebab yang dapat menyebabkan masalah pada baterai kamu bisa mengetahui cara mengatasi error consider replacing your battery error consider replacing your battery pada laptop kamu sehingga kamu tidak perlu bingung lagi ketika mendapatkan masalah seperti ini. Apalagi kamu buru-buru mengganti baterai laptop dengan yang baru, Karena masalah seperti ini bisa teratasi dengan mudah, tentunya dengan langkah-langkah sebagai berikut:
1. Lakukan Pengisian hingga 100%
Proses pertama ini cukup krusial alias penting dimana kondisi baterai harus mencapai titik maksimal daya simpan baterai itu sendiri yaitu 100%. Nah perlu diperhatikan bahwa 100% disini bukanlah level baterai karena ada bebarapa laptop yang karena memang daya simpannya sudah menurun sehingga hanya mampu mencapai titik maksimal 90%. (lihat : Solusi baterai tidak bisa 100% )
2. Matikan Laptop
Setelah kondisi baterai 100%, matikan laptop dalam keadaan Charger masih tersambung.
3. Masuk ke Safe Mode
Kemudian langkah selanjutnya untuk mengatasi masalah pada baterai adalah dengan menghidupkan laptop kamu dan menekan tombol f8 berulangkali hingga muncul Advanced Boot Options lalu pilih menu Safe Mode.
4. Biarkan Laptop Mati
Kemudian setelah masuk ke dalam sistem Windows Safe Mode, kamu bisa mencabut charger laptop kamu. Kamu bisa membiarkan laptop kamu sampai mati dengan sendirinya, sebaiknya kamu tidak menggunakan laptop kamu ketika sedang menjalankan proses ini.
5. Nyalakan Laptop
Langkah terakhir untuk mengatasi masalah pada baterai yang perlu kamu lakukan adalah menghubungkan kembali charger laptop sambil menyalakan laptop kamu seperti biasanya.
Sebenarnya cara diatas biasa kita sebut sebagai Kalibrasi Baterai. Setelah semua proses selesai, kamu bisa menggunakan laptop kamu kembali dengan kondisi baterai yang sudah normal. Atau mungkin jika masalah seperti ini masih tetap terjadi kamu bisa membawa ke tukang servis laptop untuk memperbaiki laptop kamu dengan cepat. Tetapi jangan lupa untuk tetap memperhatikan dan menghindari beberapa penyebab masalah pada baterai yang mungkin secara sadar kamu lakukan.
Itulah dia Cara Kalibrasi Laptop atau Solusi Mengatasi Consider Replacing Your Battery. Semoga bermanfaat untuk kamu semuanya. Jika kamu punya masalah atau ada yang ingin ditanyakan bisa kamu tulis di kolom komentar di bawah ini atau melalui fanspage facebook kami. Salam MyrepairSolution
Selain sebagai media informasi teknologi, kami juga berbagi artikel tentang bisnis online.