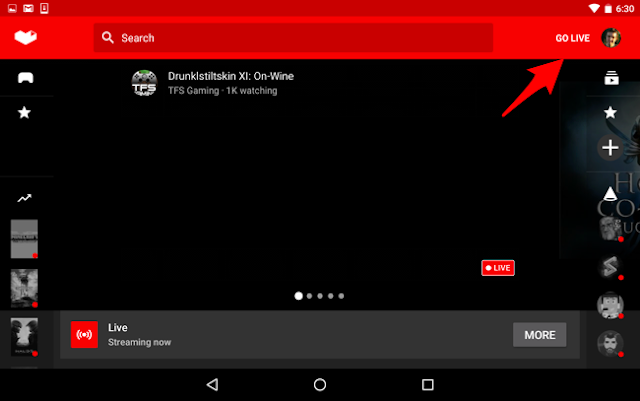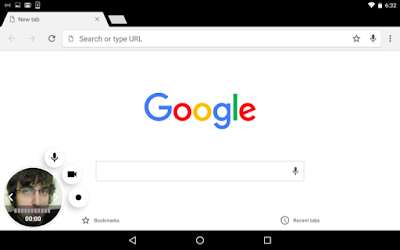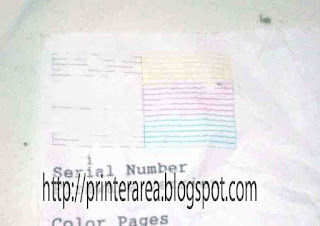Jangan lupa membaca artikel kami sebelumnya, mengenai > Panduan Bisnis Online bagi Pemula.
Salam Epsoner, roller adalah salah satu sparepart pada printer yang memiliki peran sangat penting, komponen yang satu inilah yang bermasalah maka secara otomatis printer tidak akan bisa mencetak secara maksimal seperti biasanya, Di dalam dunia printer ada dua jenis roller, yaitu Roller atas dan Roller Bawah, Khusus yang akan kita bahas di tutorial kali ini adalah, bagaimana caranya memperbaiki Roller Bawah Pada Printer Epson L series,
Jika anda menemukan kendala yang demikian, Maka berdasarkan pengalaman admin sendiri, bisa kita vonis bahwa di atas 90% kerusakan yang terjadi itu ada pada Roller Bawahnya. dan banyak kasus yang terjadi, ketika komponen yang satu ini sudah mulai bermasalah, maka jalan satu-satunya adalah dengan mengganti Roller tersebut dengan yang baru, Memang benar dan itu tidak ada salahnya, akan tetapi ada baiknya jika kita berusaha untuk memperbaikinya terlebih dahulu, selain cukup menghemat biaya, Cara untuk memperbaikinyanya juga tidaklah terlalu rumit, tidak terlalu membutuhkan keahlian khusus, yang penting anda bisa menggunakan tang dan Obeng. jadi tidak ada salahnya di coba kan?.
Jangan Lupa Baca :
Nah, Bagaimana memperbaiki Roller Bawah Epson L Series? caranya sangatlah Mudah, Pertama-tama Silahkan anda lepas terlebih dahulu roller tersebut Untuk Melepasnya juga tidak lah terlalu rumit, sebagai contoh disini saya menggunakan epson L120, namun anda tidak perlu khawatir, Cara Ini Bersifat General atau Umum artinya Cara Ini berlaku untuk semua epson L series baik Itu L120, L100, L110 dan seterusnya . Olehnya Itu Silahkan Anda simak
Memperbaiki Roller Bawah Epson L Series
Sebagai langkah awal yang perlu anda lakukan adalah Melepas Roller dari Body Printer, caranya ambil Obeng, kemudian Lepas Screew yang ada pada Bagian Belakang Printer, (Semua Epson L series Sama) kita Lepas dulu Waste Inknya, atau Tempat Penampungan Tinta yang ada pada bagian Belakang Printer,

setelah Waste Ink Terlepas, selanjutnya jangan Lupa untuk menutup kerang tinta yang ada pada tabung Printer, kemdian kita balikkan Printer, Lepaskan Per , tarik lalu Lepas Roller Kecil yang ada, Untuk lebih Jelasnya silahkan anda lihat Gambar dibawah,


Nah, sampai disini kita telah berhasil melepas Roller Bawah Printer, The Next, sekarang kita masuk Ke Bagian inti, yakni Memperbaiki Roller yang rusak Tadi. Caranya Kita Lepas Dulu Roller dari Dudukannya

Kalau sudah terlepas seperti gambar yang tertera di atas, tahap selanjutnya silahkan anda pisahkan antara Besi dengan karet Roller,

Disitu bisa anda lihat pada bagian besi yang anda lepas, terdapat sebuah besi kecil atau lilitan yang ujungnya patah, nah inilah yang menyebabkan mengapa Printer anda menarik kertas tidak normal seperti biasanya, jadi Tugas anda selanjutnya adalah Ambil Tang Kecil, Beserta Obeng Kemudian Cungkil Sedikit Ujung Lilitan Kemudian Jepit Ujung Lilitan Tersebut Lalu Lipat dengan Menggunakan Tang, Tapi Ingat, Lipatannya jangan terlalu Panjang, Paling Panjang 3 mm, sampai hasilnya seperti gambar di Bawah ini


Perhatikan Perbedaan antara ke 2 gambar di atas, gambar Pertama (Sebelum Di kerja) Gambar Ke Dua (Sesudah di kerja) , Lipatan yang kita buat sebenarnya mempunyai fungsi untuk mengatur atau mengontrol putaran Roller saat printer menarik kertas. jadi ketika Lilitan tersebut Patah, Maka secara Otomatis Roller Jadi Los. Nah, setelah kita melengkungkan lilitan tersebut, kita tinggal memasang stang lilitan ke Roller, Yang perlu anda perhatikan disini adalah saat proses pemasangan, pada bagian Body Roller Printer terdapat sebuah Lubang Kecil, Kaitkan Lengkungan besi yang telah kita buat tadi ke dalam Lubang tersebut. kemudian tekan sampai Roller bisa terpasang dengan sempurna. lihat lagi gambar di bawah

Tekan Besi sampai Stang Roller Terpasang

Yang terakhir adalah silahkan anda pasang Roller ke body Printer. cara pasangnya sama ketika kita melakukan pembongkaran. dan FINISH. selamat anda telah berhasil memperbaiki Roller Bawah Printer anda. untuk itu silahkan anda lakukan uji cetak.
Sedikit tambahan. cara ini juga berlaku untuk semua jenis printer Epson, artinya anda juga bisa menerapkan Cara Ini pada Printer selain L serie baik itu T series dan sebagainya, karena sepengetahuan saya semenjak terjun di Dunia service, Secara Umum Prinsip Kerja Roller Printer itu tidak lah jauh berbeda, dengan tipe epson yang lainnya, yang berbeda itu hanyalah cara Pembongkarannya serta Model Atau Bentuk dari dudukan Rollernya saja, artinya artikel ini bersifat general.
Baiklah Cukup sekian tentang cara Memperbaiki Roller Bawah epson L Series, jika ada yang ingin di pertanyakan silahkan anda bertanya melalui Kotak Komentar atau Mengisi Form pertanyaan di halaman Kontak Kami. Untuk itu, semoga Tutorial sederhana ini bisa memberikan Manfaat Sekian dan semoga Berhasil.
Jangan Lupa Baca :
Selain sebagai media informasi teknologi, kami juga berbagi artikel tentang bisnis online.
Salam Epsoner, roller adalah salah satu sparepart pada printer yang memiliki peran sangat penting, komponen yang satu inilah yang bermasalah maka secara otomatis printer tidak akan bisa mencetak secara maksimal seperti biasanya, Di dalam dunia printer ada dua jenis roller, yaitu Roller atas dan Roller Bawah, Khusus yang akan kita bahas di tutorial kali ini adalah, bagaimana caranya memperbaiki Roller Bawah Pada Printer Epson L series,
Jika anda menemukan kendala yang demikian, Maka berdasarkan pengalaman admin sendiri, bisa kita vonis bahwa di atas 90% kerusakan yang terjadi itu ada pada Roller Bawahnya. dan banyak kasus yang terjadi, ketika komponen yang satu ini sudah mulai bermasalah, maka jalan satu-satunya adalah dengan mengganti Roller tersebut dengan yang baru, Memang benar dan itu tidak ada salahnya, akan tetapi ada baiknya jika kita berusaha untuk memperbaikinya terlebih dahulu, selain cukup menghemat biaya, Cara untuk memperbaikinyanya juga tidaklah terlalu rumit, tidak terlalu membutuhkan keahlian khusus, yang penting anda bisa menggunakan tang dan Obeng. jadi tidak ada salahnya di coba kan?.
Jangan Lupa Baca :
Nah, Bagaimana memperbaiki Roller Bawah Epson L Series? caranya sangatlah Mudah, Pertama-tama Silahkan anda lepas terlebih dahulu roller tersebut Untuk Melepasnya juga tidak lah terlalu rumit, sebagai contoh disini saya menggunakan epson L120, namun anda tidak perlu khawatir, Cara Ini Bersifat General atau Umum artinya Cara Ini berlaku untuk semua epson L series baik Itu L120, L100, L110 dan seterusnya . Olehnya Itu Silahkan Anda simak
Memperbaiki Roller Bawah Epson L Series
Sebagai langkah awal yang perlu anda lakukan adalah Melepas Roller dari Body Printer, caranya ambil Obeng, kemudian Lepas Screew yang ada pada Bagian Belakang Printer, (Semua Epson L series Sama) kita Lepas dulu Waste Inknya, atau Tempat Penampungan Tinta yang ada pada bagian Belakang Printer,

setelah Waste Ink Terlepas, selanjutnya jangan Lupa untuk menutup kerang tinta yang ada pada tabung Printer, kemdian kita balikkan Printer, Lepaskan Per , tarik lalu Lepas Roller Kecil yang ada, Untuk lebih Jelasnya silahkan anda lihat Gambar dibawah,


Nah, sampai disini kita telah berhasil melepas Roller Bawah Printer, The Next, sekarang kita masuk Ke Bagian inti, yakni Memperbaiki Roller yang rusak Tadi. Caranya Kita Lepas Dulu Roller dari Dudukannya

Kalau sudah terlepas seperti gambar yang tertera di atas, tahap selanjutnya silahkan anda pisahkan antara Besi dengan karet Roller,

Disitu bisa anda lihat pada bagian besi yang anda lepas, terdapat sebuah besi kecil atau lilitan yang ujungnya patah, nah inilah yang menyebabkan mengapa Printer anda menarik kertas tidak normal seperti biasanya, jadi Tugas anda selanjutnya adalah Ambil Tang Kecil, Beserta Obeng Kemudian Cungkil Sedikit Ujung Lilitan Kemudian Jepit Ujung Lilitan Tersebut Lalu Lipat dengan Menggunakan Tang, Tapi Ingat, Lipatannya jangan terlalu Panjang, Paling Panjang 3 mm, sampai hasilnya seperti gambar di Bawah ini


Perhatikan Perbedaan antara ke 2 gambar di atas, gambar Pertama (Sebelum Di kerja) Gambar Ke Dua (Sesudah di kerja) , Lipatan yang kita buat sebenarnya mempunyai fungsi untuk mengatur atau mengontrol putaran Roller saat printer menarik kertas. jadi ketika Lilitan tersebut Patah, Maka secara Otomatis Roller Jadi Los. Nah, setelah kita melengkungkan lilitan tersebut, kita tinggal memasang stang lilitan ke Roller, Yang perlu anda perhatikan disini adalah saat proses pemasangan, pada bagian Body Roller Printer terdapat sebuah Lubang Kecil, Kaitkan Lengkungan besi yang telah kita buat tadi ke dalam Lubang tersebut. kemudian tekan sampai Roller bisa terpasang dengan sempurna. lihat lagi gambar di bawah

Tekan Besi sampai Stang Roller Terpasang

Yang terakhir adalah silahkan anda pasang Roller ke body Printer. cara pasangnya sama ketika kita melakukan pembongkaran. dan FINISH. selamat anda telah berhasil memperbaiki Roller Bawah Printer anda. untuk itu silahkan anda lakukan uji cetak.
Sedikit tambahan. cara ini juga berlaku untuk semua jenis printer Epson, artinya anda juga bisa menerapkan Cara Ini pada Printer selain L serie baik itu T series dan sebagainya, karena sepengetahuan saya semenjak terjun di Dunia service, Secara Umum Prinsip Kerja Roller Printer itu tidak lah jauh berbeda, dengan tipe epson yang lainnya, yang berbeda itu hanyalah cara Pembongkarannya serta Model Atau Bentuk dari dudukan Rollernya saja, artinya artikel ini bersifat general.
Baiklah Cukup sekian tentang cara Memperbaiki Roller Bawah epson L Series, jika ada yang ingin di pertanyakan silahkan anda bertanya melalui Kotak Komentar atau Mengisi Form pertanyaan di halaman Kontak Kami. Untuk itu, semoga Tutorial sederhana ini bisa memberikan Manfaat Sekian dan semoga Berhasil.
Jangan Lupa Baca :
Selain sebagai media informasi teknologi, kami juga berbagi artikel tentang bisnis online.