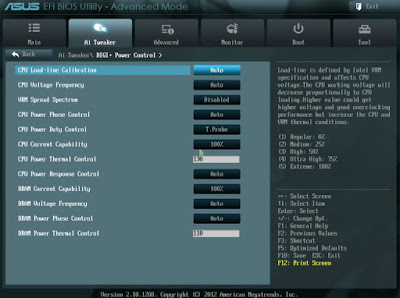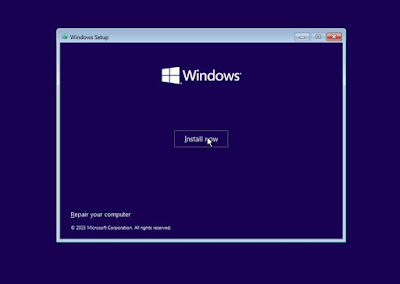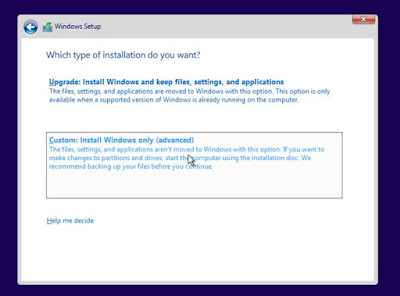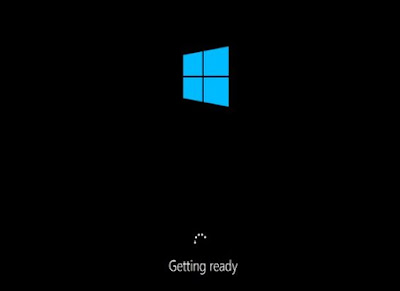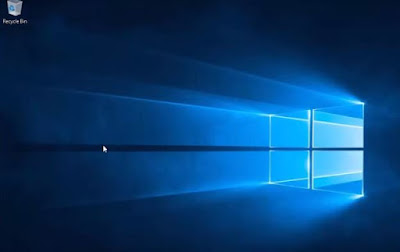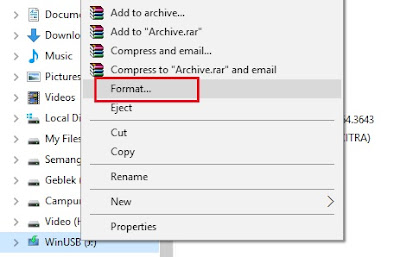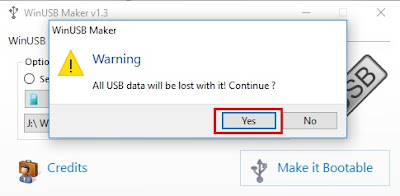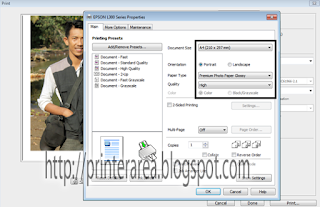Jangan lupa membaca artikel kami sebelumnya, mengenai > Panduan Bisnis Online bagi Pemula.
Cara dan Tips Menghemat Baterai Android - 2016, Sistem yang disediakan android sangatlah menggiurkan dan pastinya mudah digunakan, tetapi yang paling penting adalah kamu harus tetap menggunakan cara pintar solusi menghemat baterai untuk ponsel kamu. Sekarang ini sudah hampir 90% pengguna ponsel berpindah ke android, karena aplikasi yang ditawarkan lengkap dan mudah untuk dimengerti dari segala kalangan.
Dengan aplikasi-aplikasi yang ditawarkan kamu dapat menjalankan bisnis atau pekerjaan kamu dengan lebih mudah dan ringan. Bukan hanya itu saja, kamu juga bisa mempererat silaturahim dengan aplikasi chatting dengan fitur kemudahan mengirim foto atau video call.
Kalau waktu itu admin pernah memberitahu tips kapan harus mengganti baterai laptop atau cara agar baterai laptop kembali ke 100%, sekarang ini admin akan memberikan kamu tips mengenai baterai Android. Dengan banyaknya aplikasi yang ditawarkan, tentunya baterai ponsel kamu tidak bisa seawet biasanya. Nah, berikut ini ada beberapa solusi menghemat baterai untuk kamu pengguna android. Sebelumnya kamu harus mengetahui dulu apa yang menyebabkan baterai ponsel kamu cepat sekali habis.
Hal utama yang bisa membuat baterai ponsel kamu tekor adalah karena sambungan internet yang selalu menyala, perlu kamu ketahui bahwa ketika jaringan internet dinyalakan semua aplikasi mulai bekerja, meskipun kamu tidak terlalu sering menggunakannya. Dengan begitu solusi menghemat baterai haruslah kamu ketahui untuk membuat ponsel kamu bertahan lebih lama.
Langkah pertama yang harus kamu perhatikan untuk solusi menghemat baterai yaitu
Selain sebagai media informasi teknologi, kami juga berbagi artikel tentang bisnis online.
Cara dan Tips Menghemat Baterai Android - 2016, Sistem yang disediakan android sangatlah menggiurkan dan pastinya mudah digunakan, tetapi yang paling penting adalah kamu harus tetap menggunakan cara pintar solusi menghemat baterai untuk ponsel kamu. Sekarang ini sudah hampir 90% pengguna ponsel berpindah ke android, karena aplikasi yang ditawarkan lengkap dan mudah untuk dimengerti dari segala kalangan.
 |
| tips hemat baterai android |
Dengan aplikasi-aplikasi yang ditawarkan kamu dapat menjalankan bisnis atau pekerjaan kamu dengan lebih mudah dan ringan. Bukan hanya itu saja, kamu juga bisa mempererat silaturahim dengan aplikasi chatting dengan fitur kemudahan mengirim foto atau video call.
Kalau waktu itu admin pernah memberitahu tips kapan harus mengganti baterai laptop atau cara agar baterai laptop kembali ke 100%, sekarang ini admin akan memberikan kamu tips mengenai baterai Android. Dengan banyaknya aplikasi yang ditawarkan, tentunya baterai ponsel kamu tidak bisa seawet biasanya. Nah, berikut ini ada beberapa solusi menghemat baterai untuk kamu pengguna android. Sebelumnya kamu harus mengetahui dulu apa yang menyebabkan baterai ponsel kamu cepat sekali habis.
Hal utama yang bisa membuat baterai ponsel kamu tekor adalah karena sambungan internet yang selalu menyala, perlu kamu ketahui bahwa ketika jaringan internet dinyalakan semua aplikasi mulai bekerja, meskipun kamu tidak terlalu sering menggunakannya. Dengan begitu solusi menghemat baterai haruslah kamu ketahui untuk membuat ponsel kamu bertahan lebih lama.
Langkah pertama yang harus kamu perhatikan untuk solusi menghemat baterai yaitu
1. Memperhatikan sinyal
Hal ini dikarenakan ketika sinyal tidak stabil ponsel akan terus mencari dan mencari jaringan sinyal yang baik. Inilah yang membuat baterai ponsel cepat habis. Bisa juga anda memanfaatkan wi-fi yang tersedia di daerah kamu.
Dengan wi-fi yang ada sinyal internet akan stabil dan baterai akan jauh lebih hemat dibanding biasanya. Apalagi dijaman sekarang ini sudah tidak sulit lagi mencari Wi-fi karena sudah banyak tempat umum yang memasang wi-fi seperti cafe, pusat perbelnjaan dan lain sebagainya. Jika android kamu mempunyai masalah di Wifi, kamu bisa baca artikel Solusi mengatasi masalah wifi pada android.
2. Mematikan GPS
 |
| GPS mengambil daya cukup banyak |
Mematikan GPS merupakan salah satu solusi menghemat baterai . GPS yang terdapat dalam ponsel android kamu pastilah sangat penting untuk navigasi perjalanan kamu atau mungkin ketika kamu menggunakan aplikasi chatting yang membutuhkan GPS seperti halnya Bee Talk atau We Chat.
kamu harus tahu bahwa menggunakan GPS juga dapat menyebabkan baterai ponsel kamu cepat habis.
3. Mengatur kecerahan layar
 |
| screen brightness |
Mengatur kecerahan layar merupakan salah satu solusi menghemat baterai pada ponsel kamu. Sebaiknya atur kecerahan seminimal mungkin, karena layar yang terlalu cerah akan cepat menghabiskan baterai. Dan sebisa mungkin hindari penggunaan automatic screen brightness, atur manual saja akan lebih baik dan mengurai daya pada android kamu.
4. Memasang aplikasi secukupnya
 |
| hapus aplikasi yang tidak terpakai |
Lalu, solusi menghemat baterai yang terakhir adalah bijak dalam penggunaan memory yaitu tidak menggunakan terlalu banyak aplikasi, seperti aplikasi penghemat baterai, sebenarnya aplikasi ini sama sekali tidak membantu membuat baterai ponsel kamu malah justru sebaliknya, karena ram yang sia-sia akan membuat baterai cepat habis.
Nah itu tadi beberapa solusi menghemat baterai yang harus kita perhatikan dan lakukan untuk membuat baterai anda jauh lebih hemat dari biasanya. Semoga bisa membantu kamu dalam mengatasi masalah baterai android yang sering boros baterainya. Jika kamu punya pertanyaan seputar masalah android ataupun laptop bisa kamu tanyakan melalui kolom komentar dibawah ini atau langsung via fanspage facebook kami dengan senang hati akan kami jawab :) salam.
MyRepairSolution.
MyRepairSolution.
Selain sebagai media informasi teknologi, kami juga berbagi artikel tentang bisnis online.