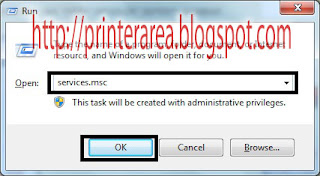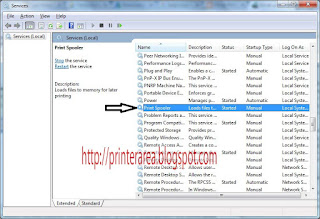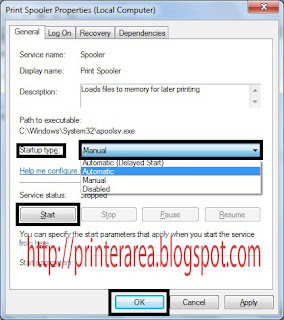Jangan lupa membaca artikel kami sebelumnya, mengenai > Panduan Bisnis Online bagi Pemula.
Saat kita membahas terkait masalah pada printer, ada banyak sekali yang bisa kita kupas, mulai dari masalah yang ringan sampai ke permasalahan yang lebih rumit. dan dari sekian banyak masalah trouble shot pada printer ada salah satu problem pada printer yang paling sering muncul dan mungkin saja anda sendiri mengalami hal yang serupa. Macam-Macam Printer, Jenis - jenis Printer ,canon printer ,printer laser, printer sablon, gambar printer, fungsi printer, printer terbaik,harga printer, tinta printer,head printer,canon printer,canon printer,printer murah,harga printer, printer canon, gambar printer,sharing printer. printer canon,driver printer canon ip2770,harga printer,canon ip 2770,daftar harga printer,driver canon,printer laser,harga printer epson
Masalah yang saya maksudkan di sini biasanya kita kenal dengan istilah Multiple Page Feed Error, seperti yang anda lihat pada judul di atas, nah jika anda belum tahu apa itu multiple Page Feed maka sebelum kita membahas jauh lebih dalam lagi, sebelumnya kita urai sedikit dulu apa sih Multiple Paper Feed itu?, Baiklah jadi sederhananya Problem ini terkait dengan system atau kerja printer saat menarik kertas saat proses pencetakan.
Jangan Lupa Baca :
Dikatakan Multiple karena yang tertarik itu tidaklah sedikit, bisa 2,3 dan seterusnya, dan ada dua indikasi yang terjadi pada printer ketika masalah tersebut menghampiri printer anda, ada yang tetap mencetak meskipun yang ketarik itu melebihi dari 1 lembar, dan ada juga yang tiba-tiba saja Stop, dalam artian saat kertas tertarik masuk ke dalam printer, printer tidak bisa melakukan aktvitasnya, dan biasanya akan muncul sebuah peringatan pada status monitor komputer, lebih jelasnya seperti gambar di bawah.

seperti yang di urai sedikit tadi di atas, bisa anda bayangkan bagaimana ribetnya anda mencetak dokumen dengan jumlah yang besar, pastilah anda sedikit kerepotan dengan melihat kondisi printer seperti itu. Nah jika yang saya jelaskan di atas seperti yang anda alami, maka anda tidak perlu khawatir , disini kita akan coba lakukan pembedahan guna untuk menuntaskan masalah printer tersebut.
dengan adanya sedikit penjelasan di atas saya harap sampai disini anda sudah sedikit paham tentang apa tu Multiple Page Feed Error, untuk itu selanjutnya akan kita akan langsung masuk saja ke inti pembahasan atau solusi yang harus kita tempuh jika menemukan kendala printer seperti ini.
secara garis besar berdasarkan pengalaman admin sendiri semenjak menggeluti dunia printer, troble shot seperti ini di sebabkan oleh 2 faktor, yakni Settingan pada , serta ada kesalahan pada part, Utamanya yang berfungsi untuk menarik kertas, Atau biasa kita kenal dengan nama rollernya.
Jadi langkah awal yang perlu anda lakukan terlebih dahulu adalah mengembalikan setting printer dalam ke adaan default. caranya :
Pertama-tama silahkan masuk ke printer setting, Lalu pada bagian bawah disitu ada menu Reset Defaults, Setelah itu akan muncul notifikasi langsung saja OK, lihat gambar di bawah

setelah anda melakukan tahapan di atas coba anda lakukan uji cetak, jika ternyata masih belum ada perubahan berarti ada masalah pada partnya, yakni Rollernya sudah tidak bekerja optimal lagi. dan beberapa kasus yang telah saya temui yang paling sering bermasalah itu adalah roller bawahnya.
Jangan Lupa Baca :
hal seperti ini terjadi karena faktor usia, dan solusinya adalah dengan cara mengganti part tersebut. berikut tampilannya

Untuk Proses pembongkaran serta proses Perbaikan Rollernya sudah saya bahas secara detil di artikel terdahulu, jadi silahkan anda baca artikel ini Cara Memperbaiki Roller Bawah Printer karena terlalu panjang jika kita kupas di 1 thread saja. Jika sudah melakukan tahapan tersebut coba anda lakukan pencetakan, berdasarkan pengalaman admin sendiri hampir 100% printer yang bermasalah seperti ini bisa teratasi melalui tahapan yang telah di jelaskan tadi di atas.
Olehnya itu untuk kali ini sekian dulu, jika ada yang ingin di tambahkan atau ingin di d pertanyakan terkait yang kita bahas, slahkan meninggalkan pertanyaan melalui kotak komentar ataupun halaman kontak kami, secepatnya akan kami respon.
Silahkan di coba, Good Luck. !!!
Selain sebagai media informasi teknologi, kami juga berbagi artikel tentang bisnis online.
Saat kita membahas terkait masalah pada printer, ada banyak sekali yang bisa kita kupas, mulai dari masalah yang ringan sampai ke permasalahan yang lebih rumit. dan dari sekian banyak masalah trouble shot pada printer ada salah satu problem pada printer yang paling sering muncul dan mungkin saja anda sendiri mengalami hal yang serupa. Macam-Macam Printer, Jenis - jenis Printer ,canon printer ,printer laser, printer sablon, gambar printer, fungsi printer, printer terbaik,harga printer, tinta printer,head printer,canon printer,canon printer,printer murah,harga printer, printer canon, gambar printer,sharing printer. printer canon,driver printer canon ip2770,harga printer,canon ip 2770,daftar harga printer,driver canon,printer laser,harga printer epson
Masalah yang saya maksudkan di sini biasanya kita kenal dengan istilah Multiple Page Feed Error, seperti yang anda lihat pada judul di atas, nah jika anda belum tahu apa itu multiple Page Feed maka sebelum kita membahas jauh lebih dalam lagi, sebelumnya kita urai sedikit dulu apa sih Multiple Paper Feed itu?, Baiklah jadi sederhananya Problem ini terkait dengan system atau kerja printer saat menarik kertas saat proses pencetakan.
Jangan Lupa Baca :
Dikatakan Multiple karena yang tertarik itu tidaklah sedikit, bisa 2,3 dan seterusnya, dan ada dua indikasi yang terjadi pada printer ketika masalah tersebut menghampiri printer anda, ada yang tetap mencetak meskipun yang ketarik itu melebihi dari 1 lembar, dan ada juga yang tiba-tiba saja Stop, dalam artian saat kertas tertarik masuk ke dalam printer, printer tidak bisa melakukan aktvitasnya, dan biasanya akan muncul sebuah peringatan pada status monitor komputer, lebih jelasnya seperti gambar di bawah.

seperti yang di urai sedikit tadi di atas, bisa anda bayangkan bagaimana ribetnya anda mencetak dokumen dengan jumlah yang besar, pastilah anda sedikit kerepotan dengan melihat kondisi printer seperti itu. Nah jika yang saya jelaskan di atas seperti yang anda alami, maka anda tidak perlu khawatir , disini kita akan coba lakukan pembedahan guna untuk menuntaskan masalah printer tersebut.
dengan adanya sedikit penjelasan di atas saya harap sampai disini anda sudah sedikit paham tentang apa tu Multiple Page Feed Error, untuk itu selanjutnya akan kita akan langsung masuk saja ke inti pembahasan atau solusi yang harus kita tempuh jika menemukan kendala printer seperti ini.
secara garis besar berdasarkan pengalaman admin sendiri semenjak menggeluti dunia printer, troble shot seperti ini di sebabkan oleh 2 faktor, yakni Settingan pada , serta ada kesalahan pada part, Utamanya yang berfungsi untuk menarik kertas, Atau biasa kita kenal dengan nama rollernya.
Jadi langkah awal yang perlu anda lakukan terlebih dahulu adalah mengembalikan setting printer dalam ke adaan default. caranya :
Pertama-tama silahkan masuk ke printer setting, Lalu pada bagian bawah disitu ada menu Reset Defaults, Setelah itu akan muncul notifikasi langsung saja OK, lihat gambar di bawah

setelah anda melakukan tahapan di atas coba anda lakukan uji cetak, jika ternyata masih belum ada perubahan berarti ada masalah pada partnya, yakni Rollernya sudah tidak bekerja optimal lagi. dan beberapa kasus yang telah saya temui yang paling sering bermasalah itu adalah roller bawahnya.
Jangan Lupa Baca :
hal seperti ini terjadi karena faktor usia, dan solusinya adalah dengan cara mengganti part tersebut. berikut tampilannya

Untuk Proses pembongkaran serta proses Perbaikan Rollernya sudah saya bahas secara detil di artikel terdahulu, jadi silahkan anda baca artikel ini Cara Memperbaiki Roller Bawah Printer karena terlalu panjang jika kita kupas di 1 thread saja. Jika sudah melakukan tahapan tersebut coba anda lakukan pencetakan, berdasarkan pengalaman admin sendiri hampir 100% printer yang bermasalah seperti ini bisa teratasi melalui tahapan yang telah di jelaskan tadi di atas.
Olehnya itu untuk kali ini sekian dulu, jika ada yang ingin di tambahkan atau ingin di d pertanyakan terkait yang kita bahas, slahkan meninggalkan pertanyaan melalui kotak komentar ataupun halaman kontak kami, secepatnya akan kami respon.
Silahkan di coba, Good Luck. !!!
Selain sebagai media informasi teknologi, kami juga berbagi artikel tentang bisnis online.