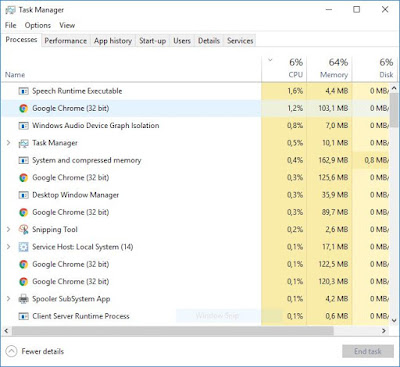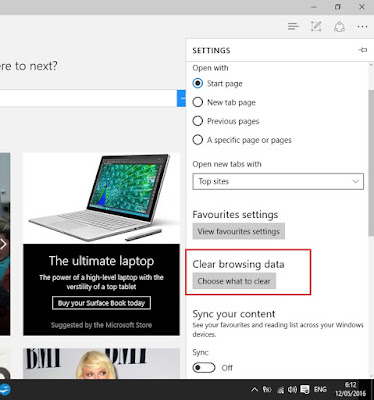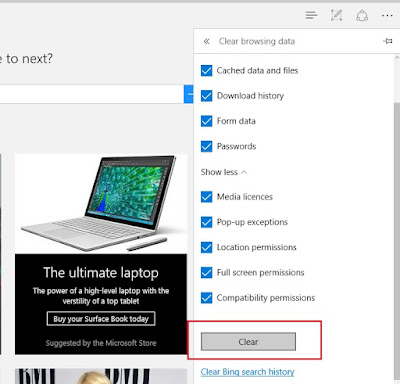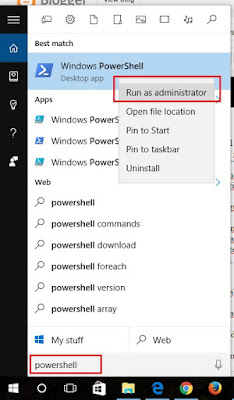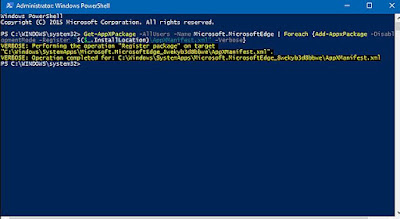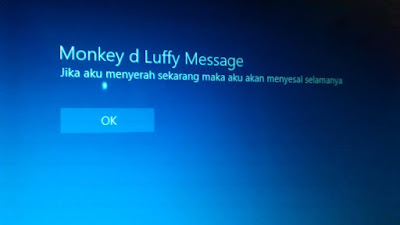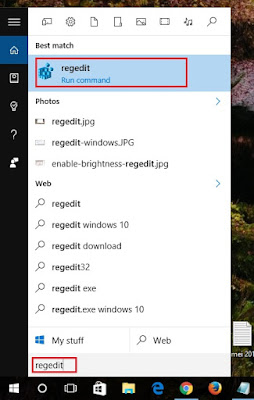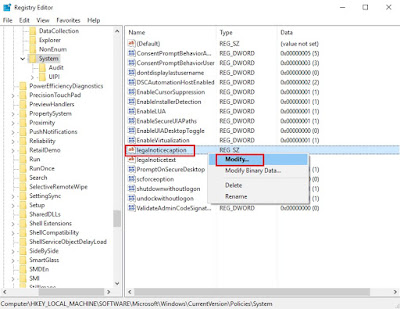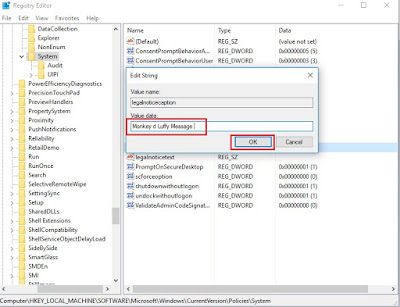Jangan lupa membaca artikel kami sebelumnya, mengenai > Panduan Bisnis Online bagi Pemula.
Harddisk primary , extended dan logical. Sebenarnya apa saja perbedaan antara ketiga tipe hardisk tersebut. Adakah cara mudah melihat partisi harddisk kita apakah termasuk Primary atau Extended ataukah mungkin Logical. Sebelum mengenal lebih jauh, ada baiknya kita mengetahui pengertian primary partition - extended partition - logical partition.
Primary partition : partisi inti dimana biasanya sebuah Sistem Operasi di install. Jika harddisk yang kamu pakai adalah tipe MBR, maka kamu hanya bisa membuat 4 partisi primary atau kamu bisa membuat 3 partisi primary + 1 partisi extended (yang di dalamnya bisa dipecah menjadi beberapa partisi logical).
Extended partition : Partisi ini berhubungan erat dengan partisi primary. Seperti yang dijelaskan di awal, jika kamu memiliki hardisk tipe MBR maka salah satu partisi bisa kamu setting sebagai partisi extended. Di dalam partisi extended kamu bisa membuat partisi logical sebanyak sesuai kebutuhanmu. Namun beda halnya jika kamu menggunakan hardisk tipe GPT.
Logical partition : Partisi yang bisa dibuat di dalam sebuah extended partition. Jumlah logical partition yang bisa dibuat di dalam extended partition adalah tak terbatas sesuai kebutuhanmu.
Mengetahui Jenis Harddisk Lewat Disk Management Windows 10
Untuk mengetahui jenis harddisk apa saja yang ada di dalam hardisk milik kamu. Kamu bisa cek ke dalam Disk Managemen. Bagaimana cara mengaksesnya ? Caranya dengan klik kanan pada start menu di windows 10.
Selanjutnya pilih Disk Managemen. Maka selanjutnya kamu akan masuk ke disk management. Di sana kamu bisa melihat beberapa partisi harddisk dan keterangannya. Jenis harddisk pun akan bisa kamu lihat. Tampilannya adalah seperti gambar di bawah ini.
Dari gambar di atas, kamu bisa melihat jika terdapat 3 jenis partisi harddisk yaitu primary, extended dan logical. Penjelasannya :
Pada disk managemen di atas bisa dilihat jika harddisk memiliki 3 partisi.
Untuk drive C merupakan Primary partition dengan warna biru tua. Sedangkan lingkaran hijau (panahnya salah- yang benar adalah pada hijau tua) adalah extended partition. Untuk yang warna biru adalah logical partition. Bisa kamu lihat juga, jika logical partition ini sebenarnya adalah bagian dari extended partition (logical partition berada di dalam extended partition). Jadi logical partition tersebut di bentuk dari sebuah extended partition. Pada gambar di atas drive D; E; F; G; H adalah termasuk logical partition.
Itulah perbedaan antara primary partition, extended partition dan logical partition beserta cara mengecek tipe hardisk milik kamu. Semoga bisa menambah pengetahuan. SALAM WINDOTEN.
Selain sebagai media informasi teknologi, kami juga berbagi artikel tentang bisnis online.
Harddisk primary , extended dan logical. Sebenarnya apa saja perbedaan antara ketiga tipe hardisk tersebut. Adakah cara mudah melihat partisi harddisk kita apakah termasuk Primary atau Extended ataukah mungkin Logical. Sebelum mengenal lebih jauh, ada baiknya kita mengetahui pengertian primary partition - extended partition - logical partition.
Primary partition : partisi inti dimana biasanya sebuah Sistem Operasi di install. Jika harddisk yang kamu pakai adalah tipe MBR, maka kamu hanya bisa membuat 4 partisi primary atau kamu bisa membuat 3 partisi primary + 1 partisi extended (yang di dalamnya bisa dipecah menjadi beberapa partisi logical).
Extended partition : Partisi ini berhubungan erat dengan partisi primary. Seperti yang dijelaskan di awal, jika kamu memiliki hardisk tipe MBR maka salah satu partisi bisa kamu setting sebagai partisi extended. Di dalam partisi extended kamu bisa membuat partisi logical sebanyak sesuai kebutuhanmu. Namun beda halnya jika kamu menggunakan hardisk tipe GPT.
Logical partition : Partisi yang bisa dibuat di dalam sebuah extended partition. Jumlah logical partition yang bisa dibuat di dalam extended partition adalah tak terbatas sesuai kebutuhanmu.
Mengetahui Jenis Harddisk Lewat Disk Management Windows 10
Untuk mengetahui jenis harddisk apa saja yang ada di dalam hardisk milik kamu. Kamu bisa cek ke dalam Disk Managemen. Bagaimana cara mengaksesnya ? Caranya dengan klik kanan pada start menu di windows 10.
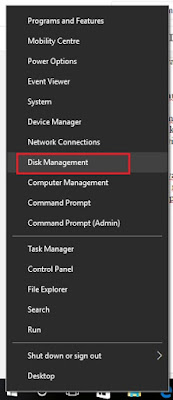 |
| Disk Management |
Selanjutnya pilih Disk Managemen. Maka selanjutnya kamu akan masuk ke disk management. Di sana kamu bisa melihat beberapa partisi harddisk dan keterangannya. Jenis harddisk pun akan bisa kamu lihat. Tampilannya adalah seperti gambar di bawah ini.
 |
| Add caption |
Pada disk managemen di atas bisa dilihat jika harddisk memiliki 3 partisi.
Untuk drive C merupakan Primary partition dengan warna biru tua. Sedangkan lingkaran hijau (panahnya salah- yang benar adalah pada hijau tua) adalah extended partition. Untuk yang warna biru adalah logical partition. Bisa kamu lihat juga, jika logical partition ini sebenarnya adalah bagian dari extended partition (logical partition berada di dalam extended partition). Jadi logical partition tersebut di bentuk dari sebuah extended partition. Pada gambar di atas drive D; E; F; G; H adalah termasuk logical partition.
Itulah perbedaan antara primary partition, extended partition dan logical partition beserta cara mengecek tipe hardisk milik kamu. Semoga bisa menambah pengetahuan. SALAM WINDOTEN.
Selain sebagai media informasi teknologi, kami juga berbagi artikel tentang bisnis online.