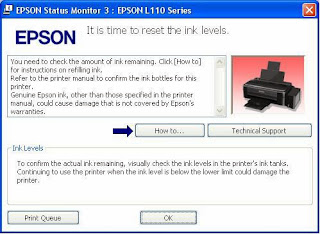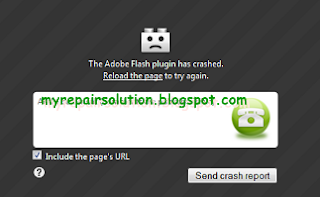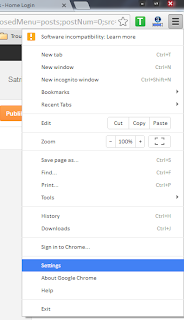Jangan lupa membaca artikel kami sebelumnya, mengenai > Panduan Bisnis Online bagi Pemula.
Printer system infuse atau printer yang sudah kita pasangi dengan selang tinta adalah salah satu cara yang kita tempuh selain untuk mempermudah kita dalam pengisian tinta, juga bisa menghidari yang namanya Low ink pada cartridge,, hal itu tentu saja mempunyai pengaruh yang sangat besar terhadap kondisi printer, apalagi terhadap head Printer. Lihat Kelebihan Printer Yang Menggunakan Infus. akan tetapi meskipun demikian, dalam hal ini menggunakan printer seperti itu, bukan berarti anda sudah terhindar dari yang namannya Printer Trouble atau permasalahan printer, bukan seperti itu, ada beberapa aturan yang perlu di terapkan.
Dalam hal ini beberapa aturan –aturan saat anda menggunakan printer infus tersebut, baik saat melakukan pencetakan, pengisian tinta dan lain-lain. Jadi jika anda penggunakan printer yang sudah dilengkapi dengan fasilitas tersebut, sebaiknya anda sedikit meluangkan waktu untuk membaca tulisan ini. Karena ada beberapa kasus yang menyatakan bahwa dengan memasang system Infus pada printer, itu bisa menambah jenis kerusakan yang terjadi pada printer, jujur saya sendiri sangat kurang setuju dengan pernyataan tersebut,, memang pada dasarnya ada beberapa kekurangan jika kita menggunakan printer seperti itu.
Lihat Kekurangan Menggunakan Printer Infus tapi tidak sejauh itu, menurut pengalaman saya sendiri , itu tergantung dari pengguna printer dalam hal ini adalah sejauh mana perawatan Printer tersebut, Oleh karena itu, disini saya sengaja menulis, dimana pada di tulisan ini saya akan mencoba membahas Seperti yang anda lihat judul di atas Menggunakan Printer Infus yang Benar, dalam hal ini yang perlu anda perhatikan adalah :
Image By Google.com
Selain sebagai media informasi teknologi, kami juga berbagi artikel tentang bisnis online.
Printer system infuse atau printer yang sudah kita pasangi dengan selang tinta adalah salah satu cara yang kita tempuh selain untuk mempermudah kita dalam pengisian tinta, juga bisa menghidari yang namanya Low ink pada cartridge,, hal itu tentu saja mempunyai pengaruh yang sangat besar terhadap kondisi printer, apalagi terhadap head Printer. Lihat Kelebihan Printer Yang Menggunakan Infus. akan tetapi meskipun demikian, dalam hal ini menggunakan printer seperti itu, bukan berarti anda sudah terhindar dari yang namannya Printer Trouble atau permasalahan printer, bukan seperti itu, ada beberapa aturan yang perlu di terapkan.
Dalam hal ini beberapa aturan –aturan saat anda menggunakan printer infus tersebut, baik saat melakukan pencetakan, pengisian tinta dan lain-lain. Jadi jika anda penggunakan printer yang sudah dilengkapi dengan fasilitas tersebut, sebaiknya anda sedikit meluangkan waktu untuk membaca tulisan ini. Karena ada beberapa kasus yang menyatakan bahwa dengan memasang system Infus pada printer, itu bisa menambah jenis kerusakan yang terjadi pada printer, jujur saya sendiri sangat kurang setuju dengan pernyataan tersebut,, memang pada dasarnya ada beberapa kekurangan jika kita menggunakan printer seperti itu.
 |
| Contoh Printer Yang Menggunakan Infus |
Lihat Kekurangan Menggunakan Printer Infus tapi tidak sejauh itu, menurut pengalaman saya sendiri , itu tergantung dari pengguna printer dalam hal ini adalah sejauh mana perawatan Printer tersebut, Oleh karena itu, disini saya sengaja menulis, dimana pada di tulisan ini saya akan mencoba membahas Seperti yang anda lihat judul di atas Menggunakan Printer Infus yang Benar, dalam hal ini yang perlu anda perhatikan adalah :
- Perhatikan Posisi tabung, saya sangat menyarankan untuk tidak mencoba mengangkat tabung dengan posisi tabung jauh lebih tinggi dari Body Printer, apalagi saat Cartridge terpasang di dalam, hal itu dapat membuat tinta yang ada dalam Cartridge tertumpah dan membanjiri Printer anda. yang bisa menyebabkan korsletting dan berakhir dengan rusaknya printer anda.
- Selain tabung yang perlu anda perhatikan disini adalah pastikan bahwa anda tidak lupa untuk menutup kembali tabung jika anda telah melakukan aktifitas cetak-mencetak, hal ini berguna agar tinta yang ada pada selang, tetap saling terhubung, atau tidak berongga, masalah yang sebenarnya adalah terkadang kita lupa untuk menutupnya kembali. jadi saya harap untuk yang satu ini, anda harus lebih teliti lagi,
- Kebersihan tabung juga harus anda jaga, khususnya pada sisi pinggiran lobang tabung , sebaiknya anda menutupi tabung tersebut dengan kain atau apalah yang penting bisa menutup tabung tersebut dan menghindari debu atau kotoran yang masuk ke dalam sehingga bisa mengotori tinta
- Usahakan untuk mengisi tinta sebelum tinta yang ada di dalam tabung benar-benar kosong, minimal masih ada ¼ botol. Untuk proses pengisiannya sangatlah mudah, anda tinggal menutup lubang kecil lalu membuka bagian penutup yang besar dan silahkan anda mengisinya.
- Perhatikan kualitas tinta Refill yang ingin anda gunakan, sekarang ini banyak sekali merk – merk tinta yang mempunyai kualitas rendah, Peranan tinta juga sangat arat kaitannya Khususnya pada bagian Head silahkan lihat Memilih Tinta Printer yang Baik dan Berkualitas
- Pastikan dan usahakan juga untuk terus menggunakan printer anda sekurang-kurang nya sekali dalam dua hari minimal anda melakukan Nozzle Check, hal ini bertujuan untuk menghindari Head yang mampet akibat adanya mengeringnya tinta yang ada pada permukaan Head. Atau jika mau lebih praktis lagi anda bisa melakukan Head Cleaning setiap hari.
- Jika anda mencetak dalam jumlah yang relatif besar sebaiknya jangan melakukannya dengan sekali cetak saja, berilah waktu printer untuk beristirahat. karena bisa menyebabkan Over Head atau Head jadi panas yang ujung-ujungnya bisa merusak Head printer anda, lakukan pencetakan maksimal 40 – 50 lembar saja dalam sekali cetak.
Image By Google.com
Selain sebagai media informasi teknologi, kami juga berbagi artikel tentang bisnis online.